O SendGrid é uma plataforma que permite o envio de e-mails transacionais. Quando configurado corretamente e integrado ao seu site, ela garante uma maior entregabilidade dos e-mails que o seu site envia. É recomendável usar o SendGrid nas seguintes situações:
- Se os e-mails transacionais de seu site não chegam ou caem no spam
- Quando seu site depende de uma boa entrega de e-mails (como um e-commerce)
O SendGrid possui um plano gratuito que permite o envio de até 100 e-mails por dia. Se você envia mais e-mails do que isso, pode usar outros planos.
Neste artigo, vamos detalhar como criar uma conta no SendGrid e como integrá-la ao seu site WordPress.
Antes de começar
Antes de adotar o SendGrid, alguns pontos que precisam da sua atenção:
- Você precisa ter um domínio próprio
- Você precisa ter suas contas de e-mails profissionais configuradas, ou seja, ter e-mails que usam o seu domínio. Você não pode usar e-mails @gmail, @hotmail, por exemplo.
- A sua conta precisa estar vinculada a um número de celular (autenticação de dois fatores)
Criando a conta no SendGrid
1) Acesse signup.sendgrid.com para criar sua conta. Observe que o SendGrid é uma ferramenta da Twilio.
2) Preencha seus dados básicos e não esqueça de anotar seu e-mail e sua senha
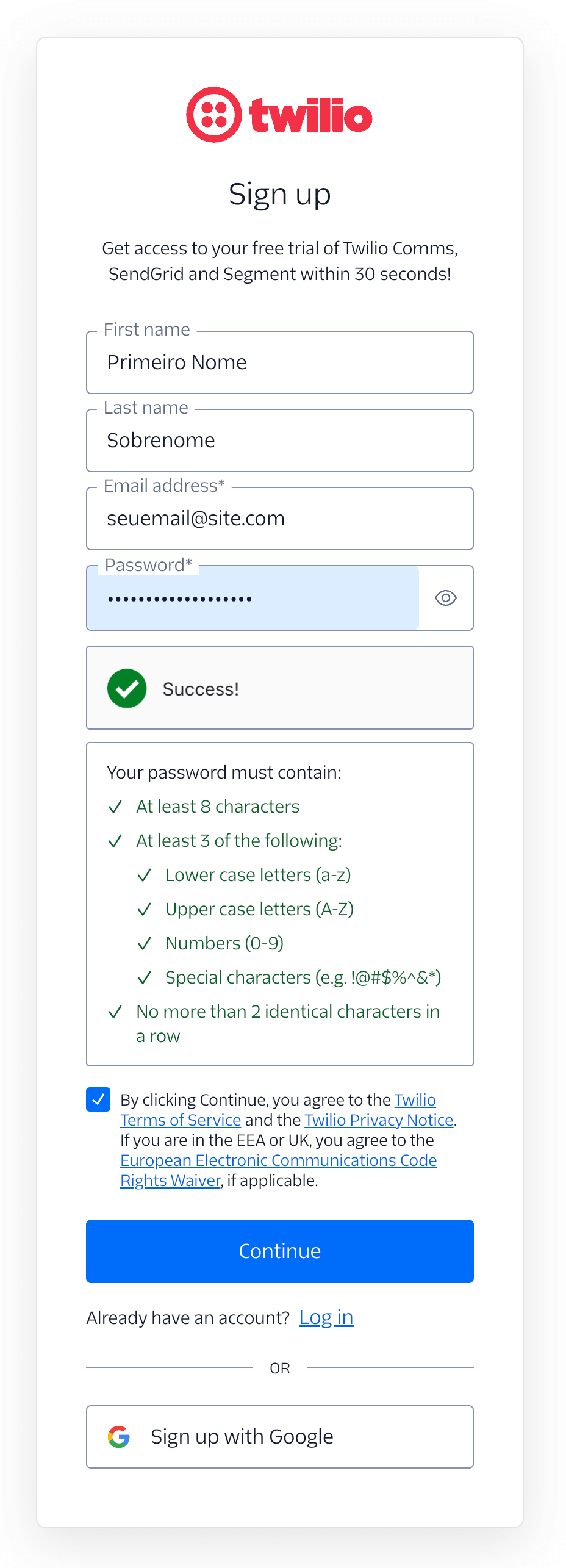
3) Na sequência, a plataforma vai enviar um e-mail de verificação para o endereço que você cadastrou. Copie o código de 6 letras no campo e clique em “Verify”.
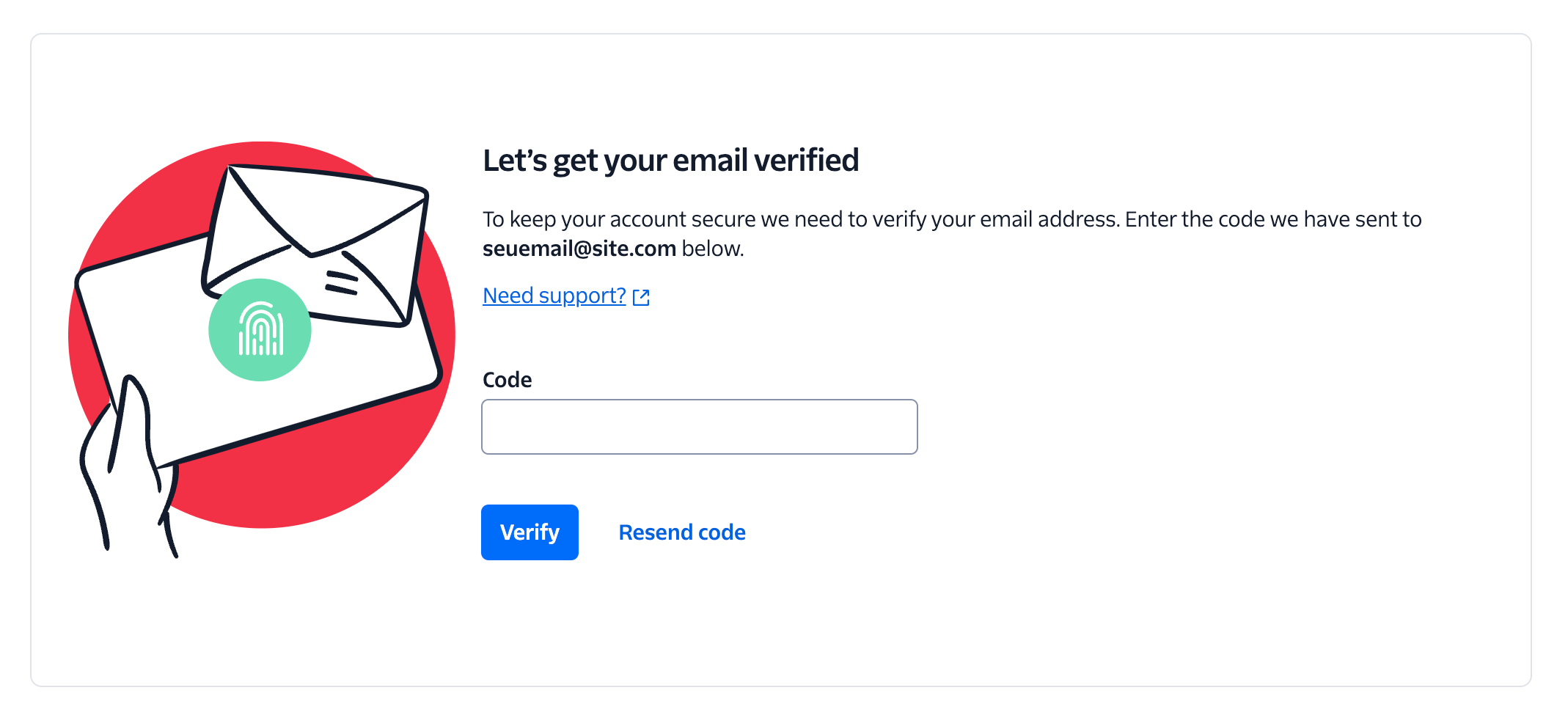
4) Depois de verificar o e-mail, agora eles vão pedir o seu número de telefone. Esse número servirá como um recurso de autenticação de dois fatores, ou seja, sempre que você entrar na conta, você precisará ter acesso a esse número. Nós recomendamos usar um número da sua empresa e anotar qual é o telefone associado à conta.
Preencha o campo e clique em “Send code via SMS”
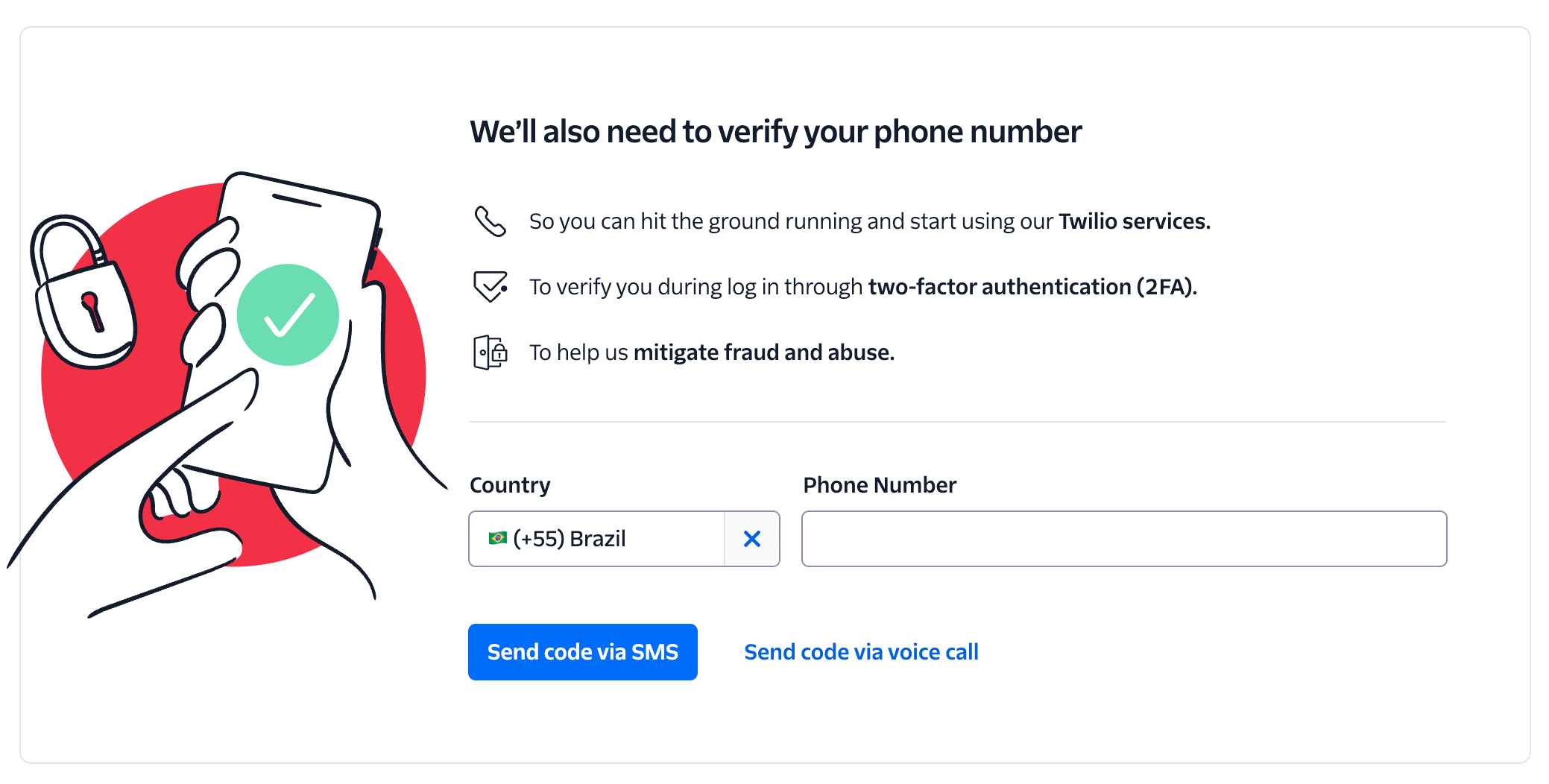
5) Eles vão enviar um SMS para o seu telefone. Copie o código de verificação, cole aqui e clique em “Verify”.
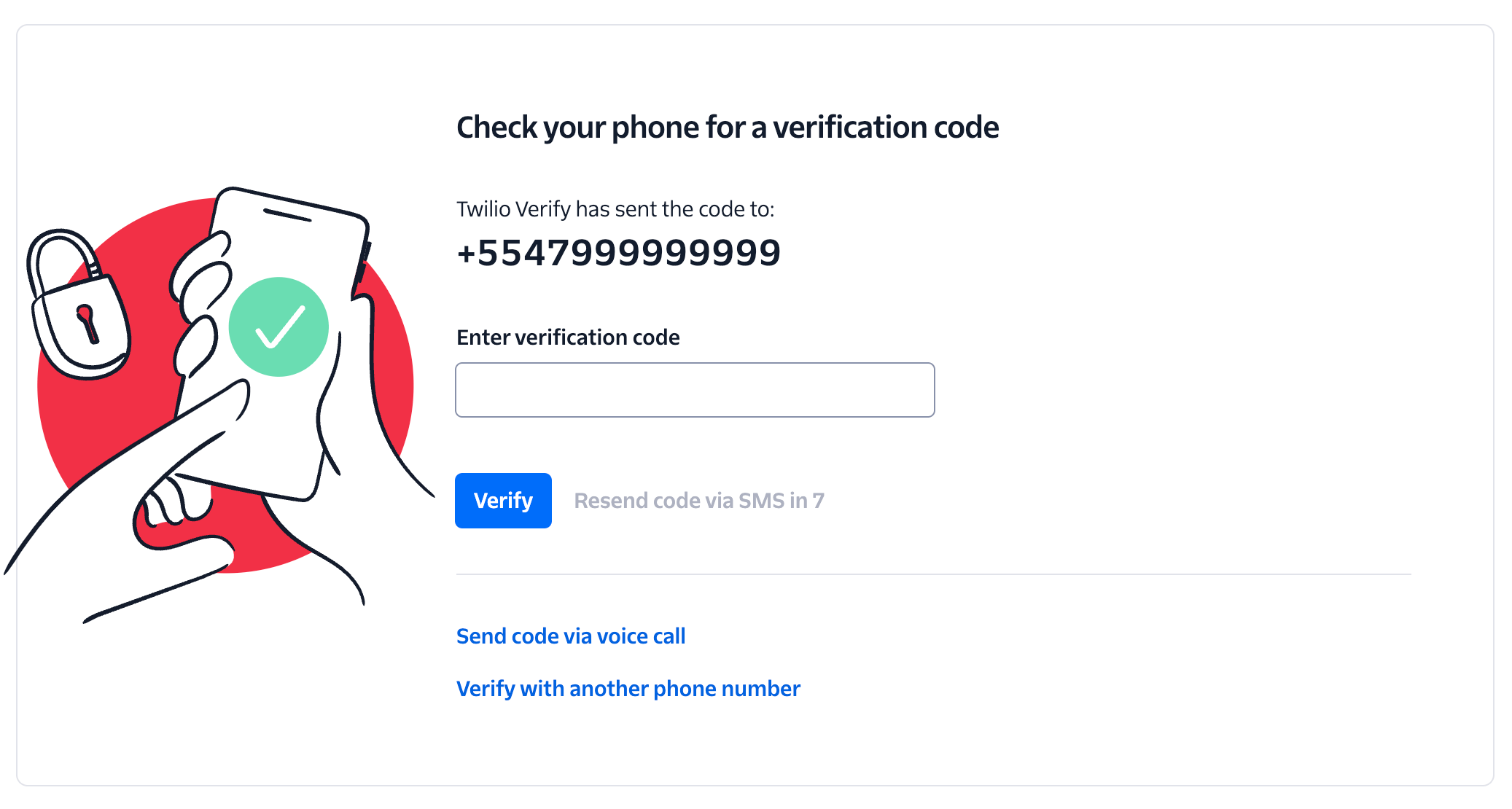
6) Na tela seguinte, você vai ver o seu código de recuperação (recovery code). Anote o código em um local seguro, ele será necessário caso você perca sua conta.
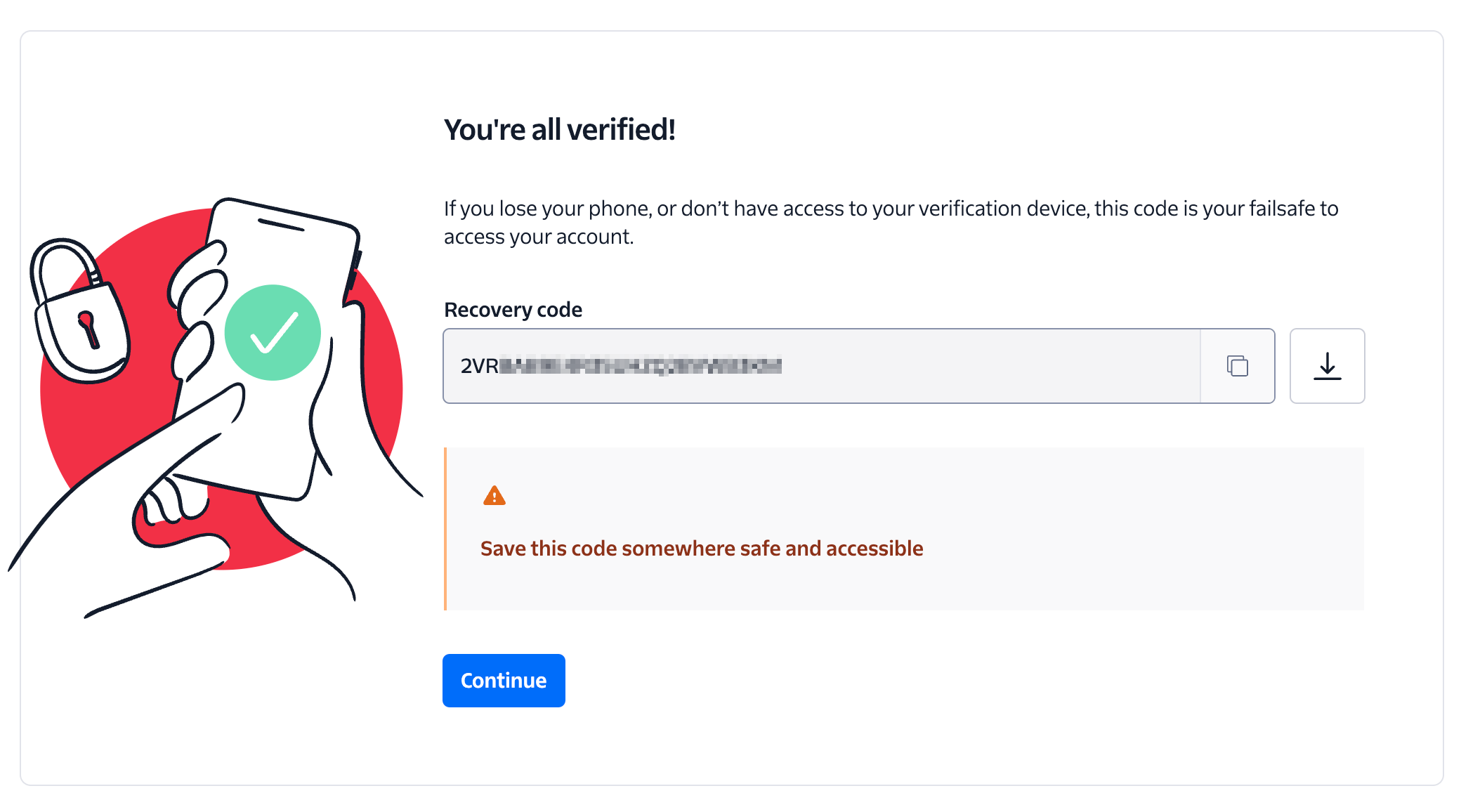
7) Agora você deve preencher os campos com os seus dados de identificação e clicar em “Get Started!”
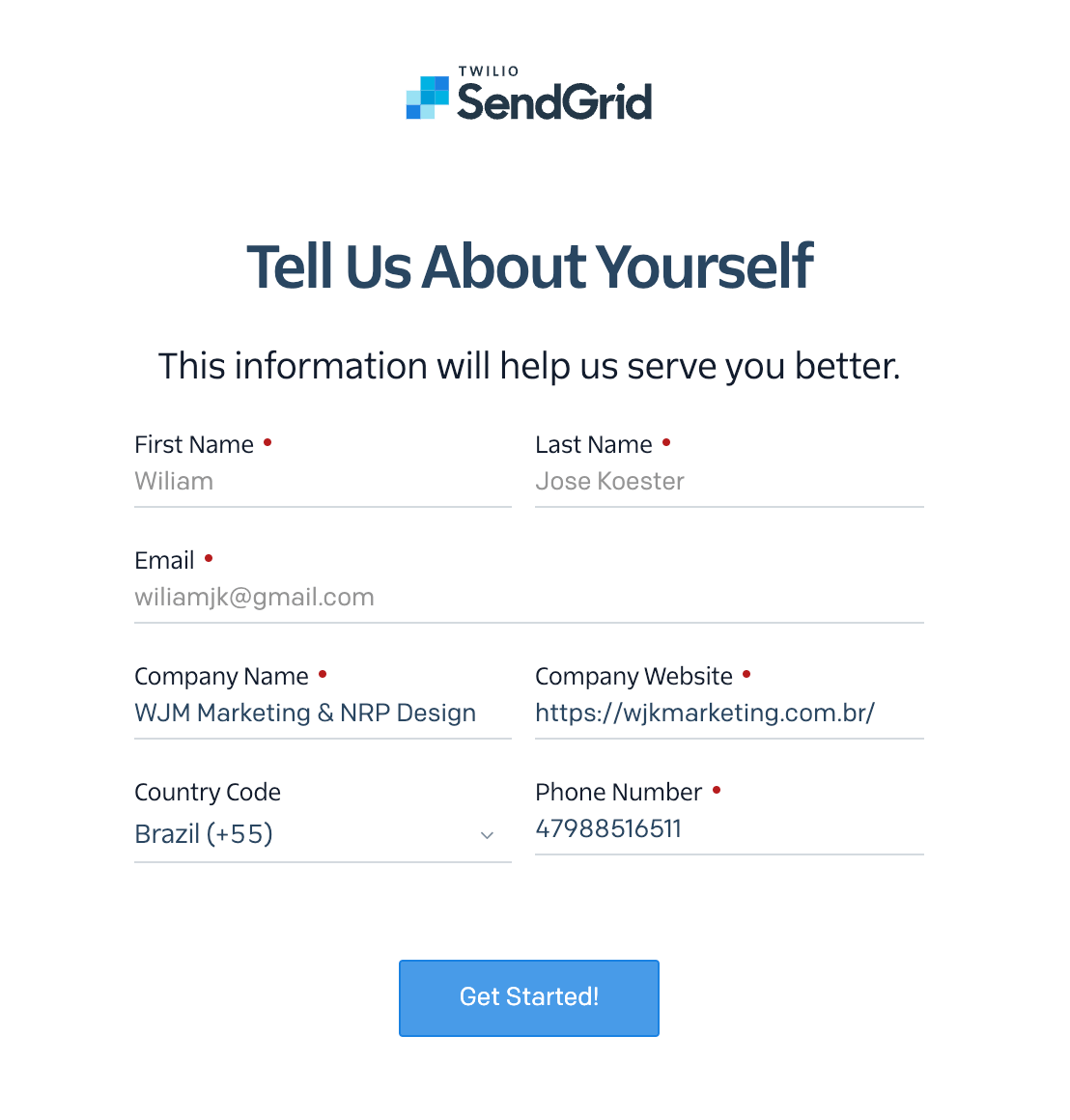
Pronto, sua conta está criada!
Verificando o domínio e a identidade de envio
Esta próxima etapa é importante para permitir que o SendGrid envie e-mails usando o seu domínio.
1) Vá em Settings > Sender Authentication e, em “Domain Authentication”, clique em Get Started.
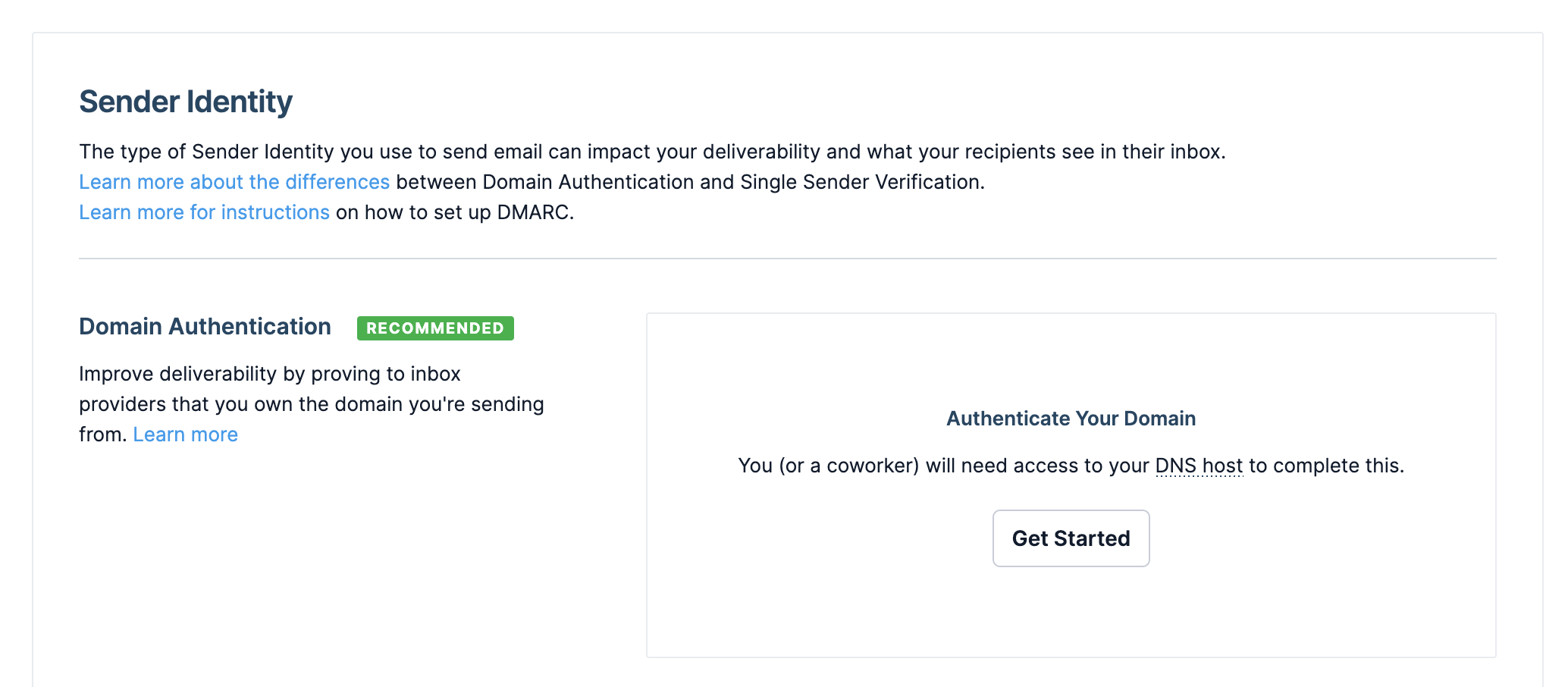
2) No campo “Which Domain Name Server (DNS) host do you use?”, selecione “Other Host”
3) No campo “Would you also like to brand the links for this domain?”, selecione “No” e cliquem “Next”
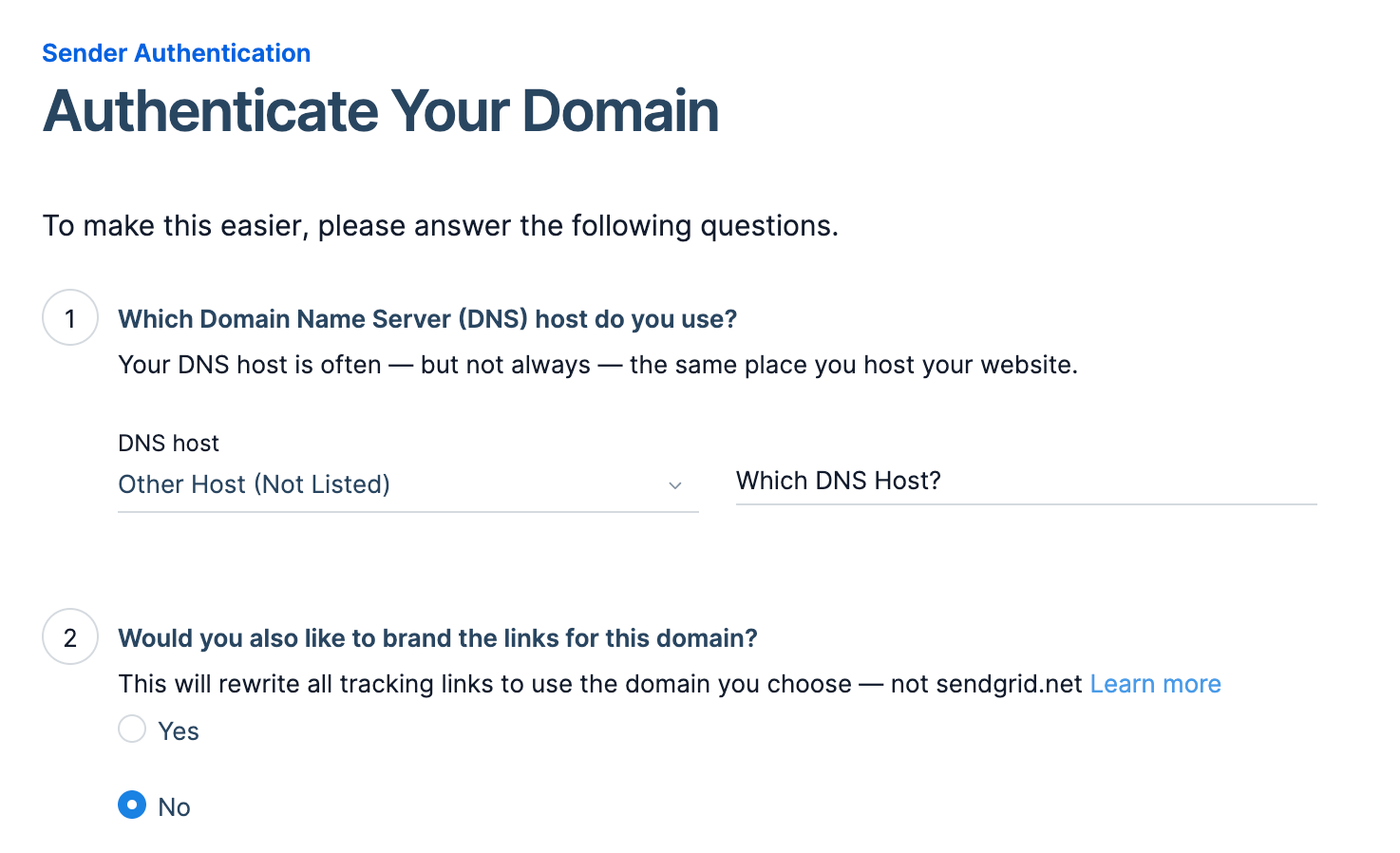
4) Em “From Domain”, preencha com o seu domínio e clique em “Next”
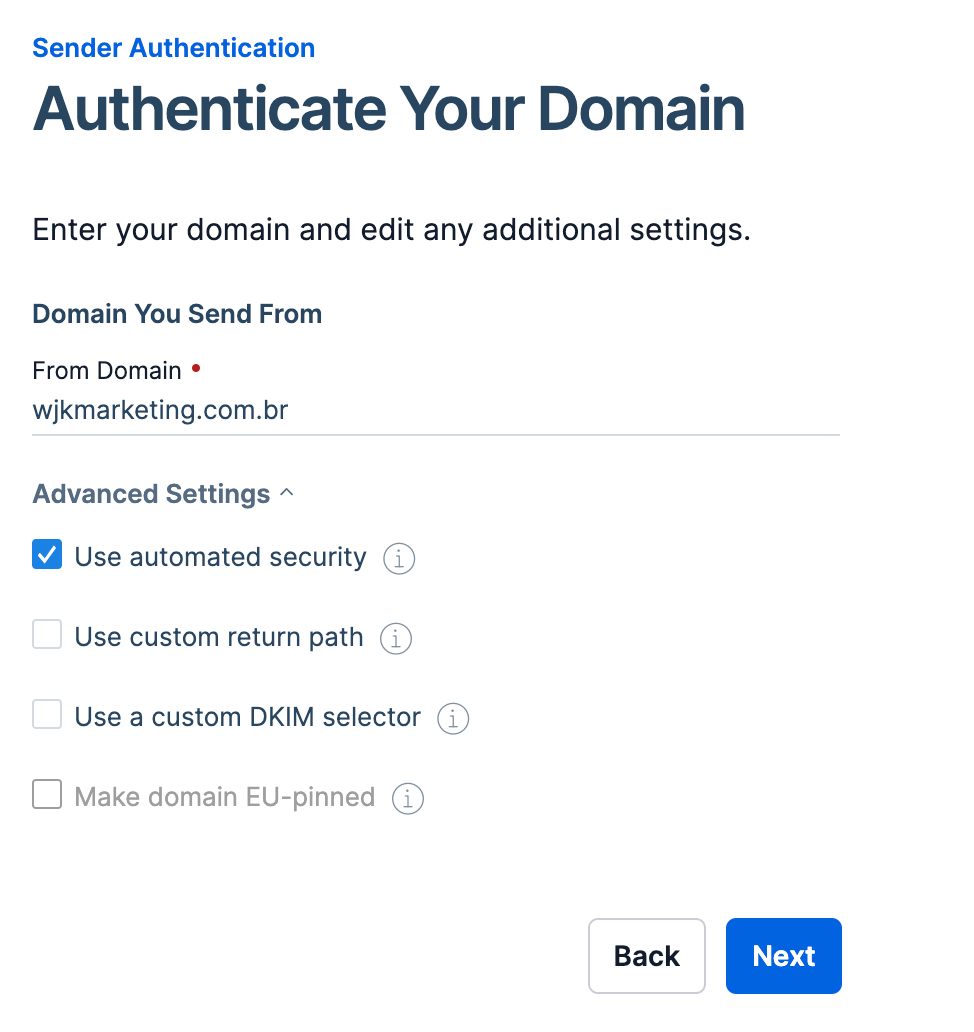
5) Na tela “Install DNS Records”, você vai receber as instruções de alterações de DNS para o seu domínio. Você pode instalar essas alterações no seu servidor de DNS (como o Registro.br) ou encaminhar as instruções para o responsável pelo domínio fazer a instalação.
Observação importante: além dos registros listados, você deve incluir "include:sendgrid.net" no seu registro SPF. Saiba mais.
Quando tiver feito a instalação, marque a caixa de seleção “I’ve added these records.” e clique em “Verify”.
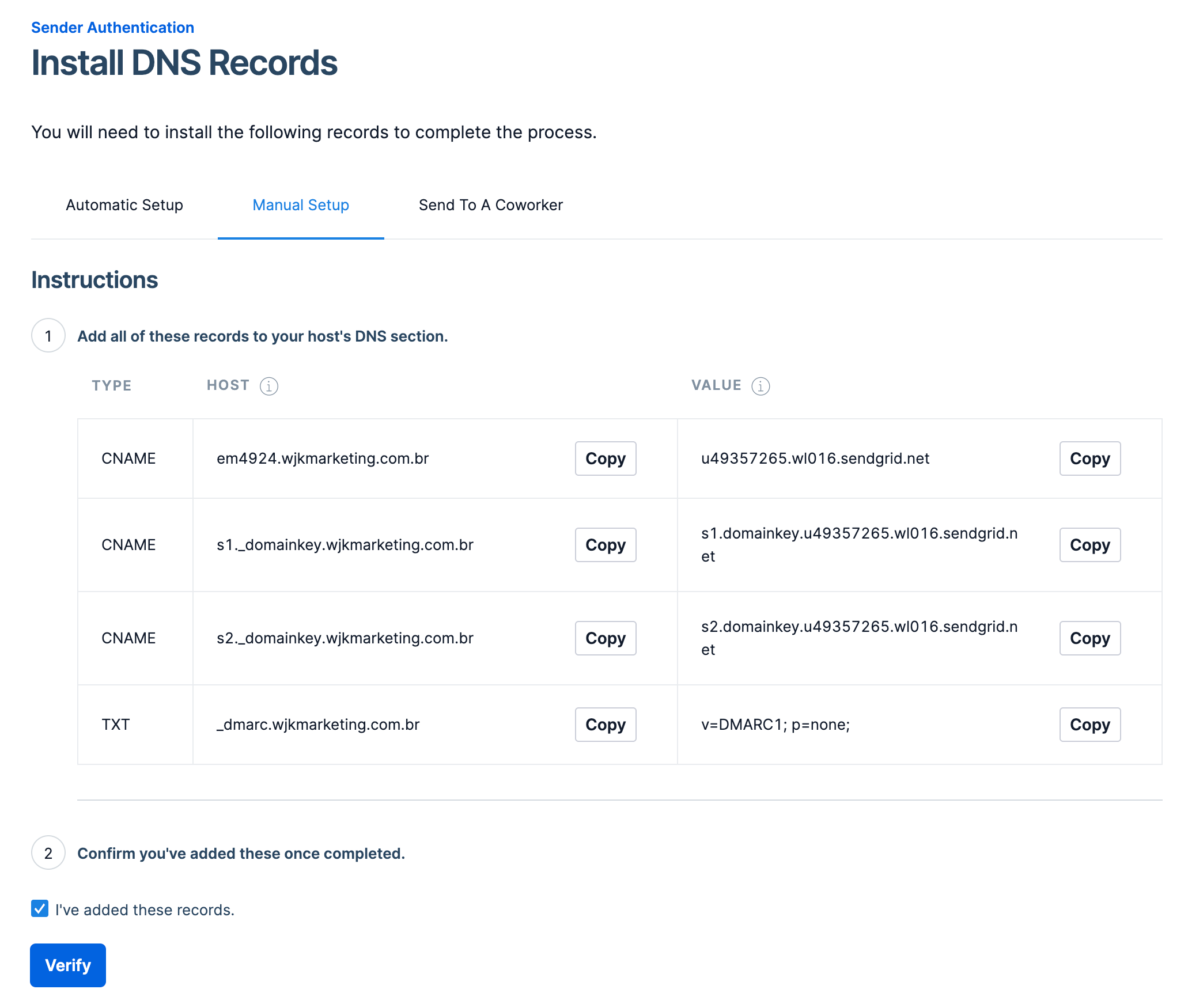
6) Se estiver tudo certo, você vai notar o status de “Verified” ao lado do seu domínio. Como o DNS pode levar algumas horas para propagar, é possível que esse status demore um pouco para atualizar.

Desativar rastreamento de cliques
Esta etapa é opcional.
O SendGrid, por padrão, ativa um rastreamento de cliques nos links dos e-mails enviados por eles. Assim é possível saber se os destinatários clicaram ou não no link enviado. O problema é que, para isso funcionar, o SendGrid vai substituir os links do corpo do e-mail por links novos e longos.
Por exemplo, ao invés de mostrar o link https://wjkmarketing.com.br ele pode mostrar algo como http://url1234.wjkmarketing.com.br/ls/click?upn=u001.V7ExFItaD9Q1nEJNd6ML-2FAS9RsfcjlNGVl5SOoO5oBuU10R66o5NQIM9WdcReXi732nBFBlmjVjMGgBSGo9UYg9awajXnUAvrYQDBlY3izQ-3DbskI_vt5LP6BsO-2B5GEcXcL3KfceS-2BtBLR5r
Isso pode deixar os e-mails do seu site visualmente desagradáveis e com esses links estranhos, pouco amigáveis.
Então, para desativar o rastreamento, faça o seguinte:
1) Vá em Settings > Tracking e clique em “Click Tracking”
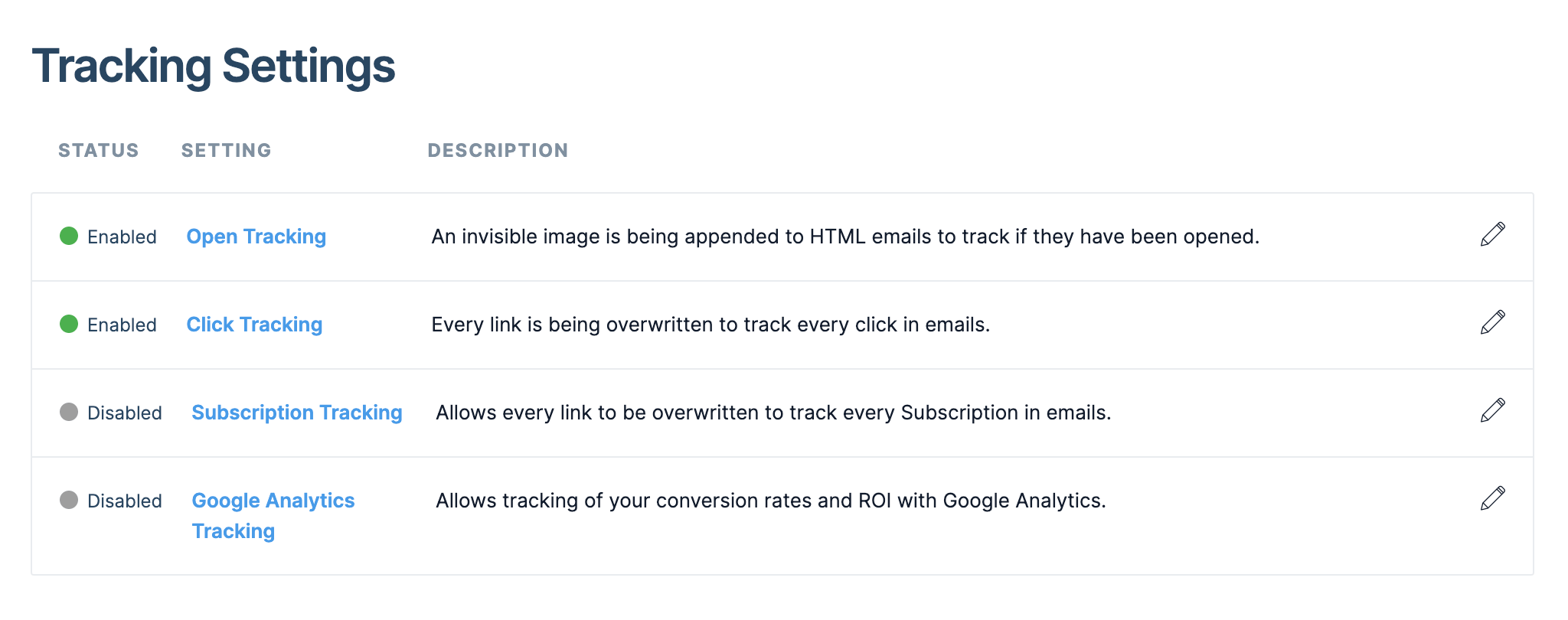
2) Em “Track links in emails that are clicked”, selecione “Disabled” e clique em “Save”.
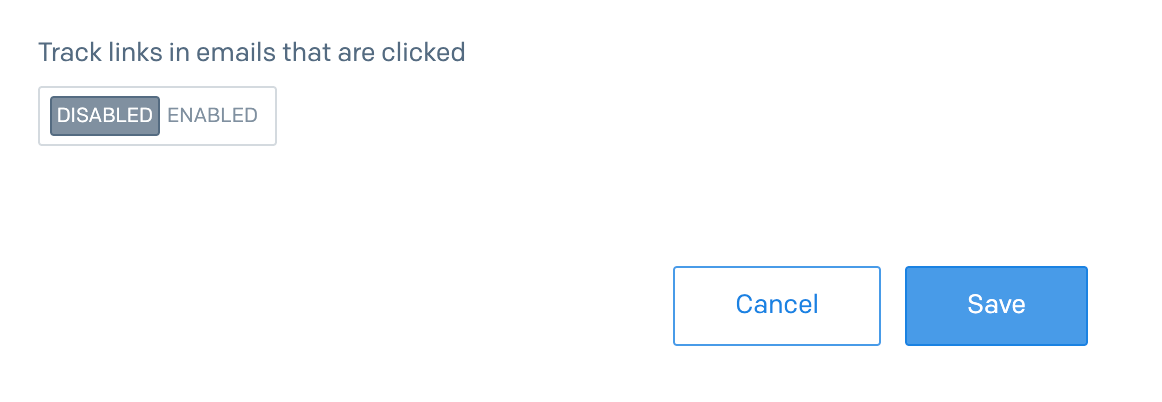
Criar chave de API
Para poder usar o SendGrid para enviar e-mails em seu site, vamos precisar criar uma chave de API do SendGrid.
1) Vá em “Settings > API Keys” e clique em “Create API Key”
2) No campo “API Key Name”, dê o nome da API. Nós recomendamos colocar o nome do site em que a API será usada.
3) Em “API Key Permissions”, selecione “Restricted Access” e marque “Full Access” em “Mail Send”. Depois clique em “Create & View”.
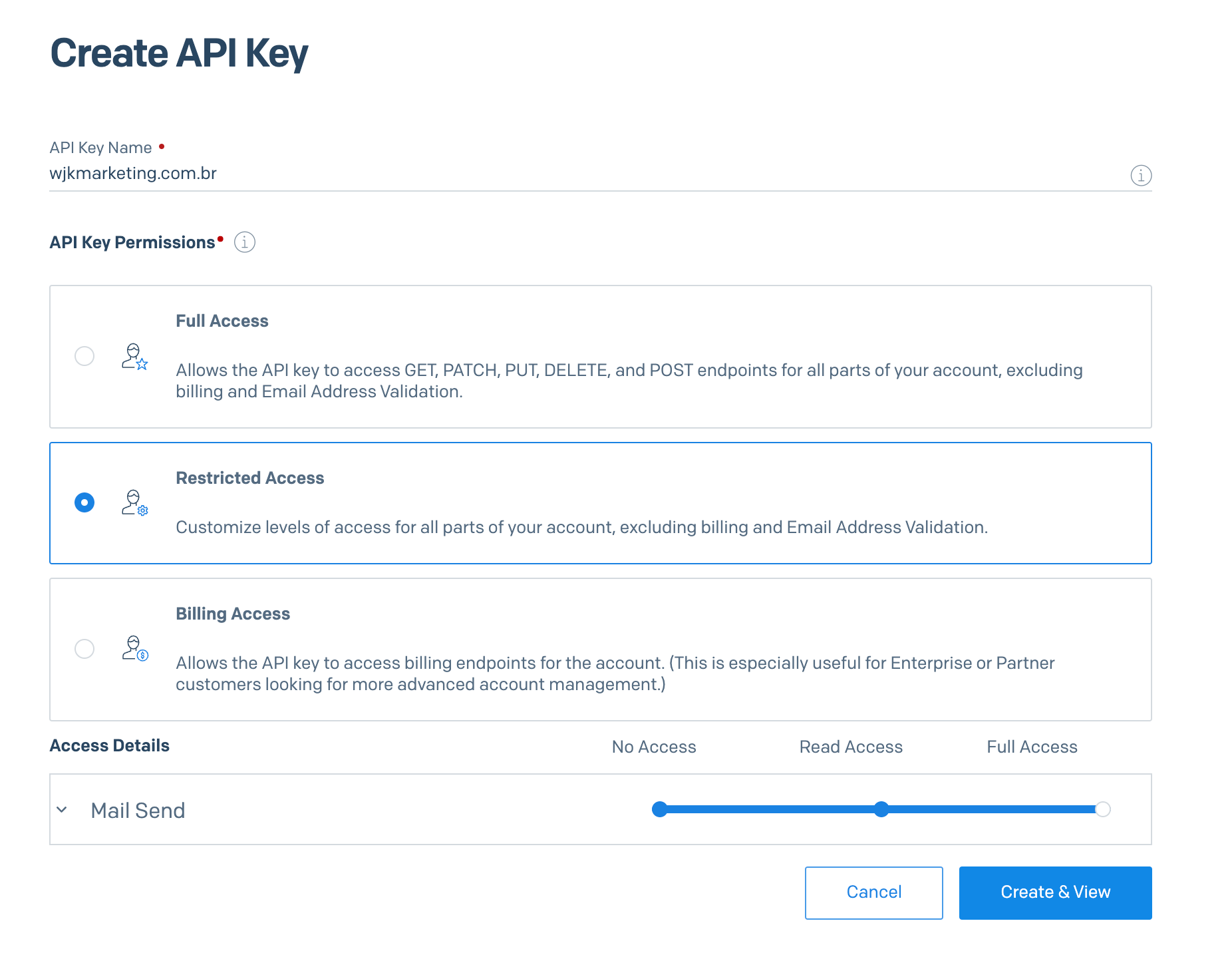
4) Na tela seguinte, você verá o código que é a chave de API. Esse código nunca mais será exibido, então você deve copiá-lo para um local seguro.
Conectar o site ao SendGrid
Por fim, devemos configurar o site para que ele use o SendGrid em e-mails transacionais.
1) No painel administrativo do seu site WordPress, vá em “Plugins > Adicionar Plugin” e pesquise pelo plugin WP Mail SMTP. Instale e ative o plugin.
2) Vai abrir a tela de assistente de configuração do WP Mail SMTP. Você pode ignorar a configuração clicando em “Voltar ao Painel”.
3) Nas configurações do WP Mail SMTP, você deve alterar o campo “E-mail do remetente”, colocando um e-mail com o domínio que você configurou no SendGrid. Também deixe a opção “Forçar e-mail do remetente” ativada.
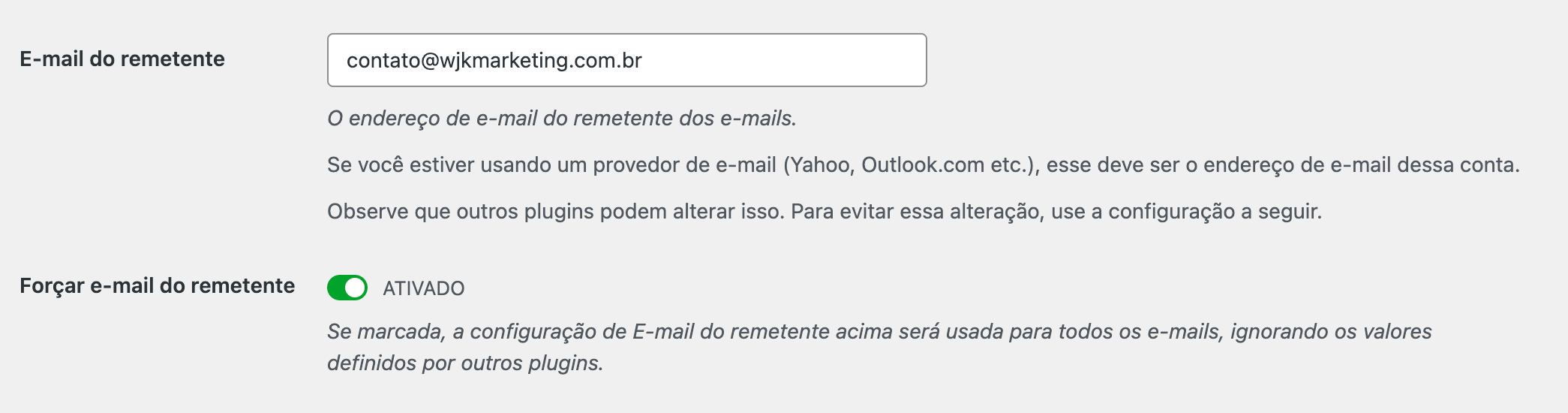
4) Nas configurações de Mailer, selecione o SendGrid.
5) Nas configurações do SendGrid, inclua a chave de API que você criou no SendGrid e, no campo “Domínio de envio”, insira o domínio que você configurou no SendGrid.
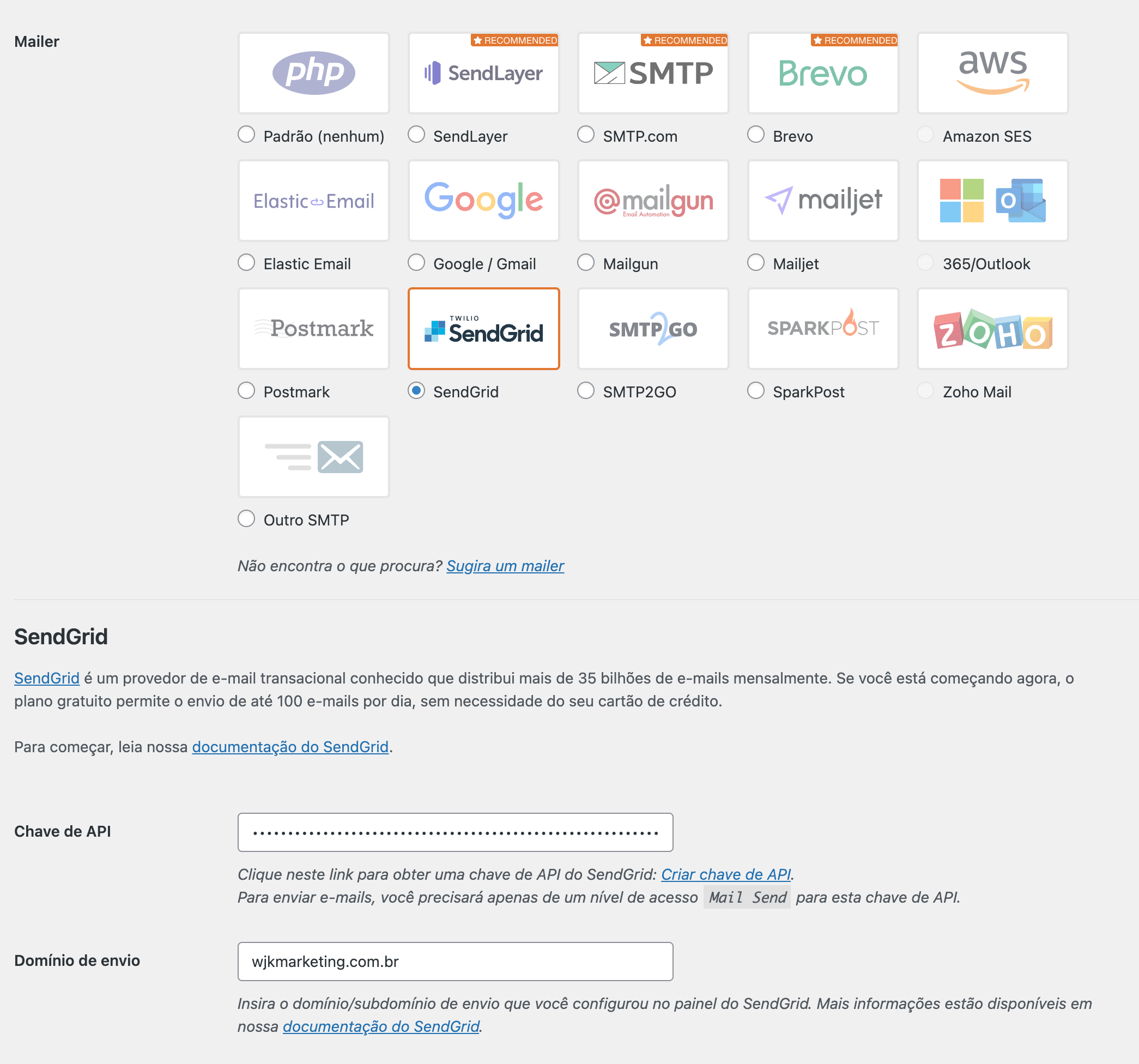
6) Clique em “Salvar Configurações”
7) Para testar as configurações, vá para “WP Mail SMTP > Ferramentas > E-mail de teste”, digite seu e-mail pessoal no campo “Enviar para” e clique em “Enviar e-mail”. Você deverá receber um e-mail de teste no endereço que digitou. Verifique se ele chegou certinho.
8) Lembre-se de ir em “WP Mail SMTP > Configurações > Diversos” e ative a opção “Desativar resumos por e-mail” para evitar que você receba resumos semanais de envios.